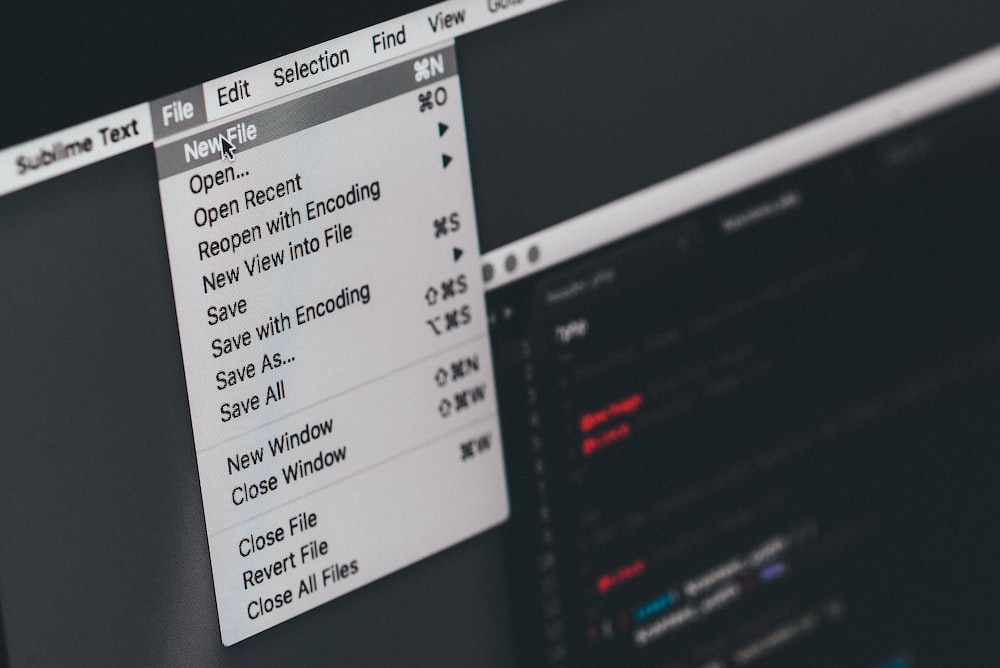
Find Out Who Has a File Open (May 2002, http://www.winnetmag.com, InstantDoc ID 24503) was an interesting Reader to Reader article. I do know a faster way to find out who has a file open, though. Both Windows NT and Windows 9x can work with the way I do things.
Using the Local Security Policy Editor, you can control the security settings on a workstation and limit and watch what network users do. Administrators can keep track of who opens or changes a file or folder by using the Audit Object Access policy in LSPE. After you’ve put this policy into place on a system, turn on auditing for the file so you can check Event Viewer to see who has been there.
Since Vista came out in 2006, Windows has been very stable when it comes to storing files. Unless you’re using a version of Windows before XP, the information below should work for you (2001).
When working with corporate workstations, it’s common to see a lot of users, like Administrators or IT staff, on the computer’s “Local Disk (C:) > Users.” If you sign into your Windows PC, you may be able to see all of the information there.
If a client gives you their computer to collect forensic images or records, it might be hard to find the right user data without getting lost in system files, programs, and other information that isn’t important for your legal inspection. In today’s Tuesday Tip, I’ll talk about the fastest way to find this user data, as well as a couple of unusual places where you can also find useful information.
With Resource Monitor, you can find out which process or service is holding a file hostage. It is a tool that comes with Windows 10 that lets you keep an eye on the CPU, memory, disk network, file handles, and other system resources.
A process has locked a file, so you can’t move, delete, or change it. You can use the different methods in this article to find out which Windows 11/10 process is locking a file.
Have you ever worried that your shared files were being misused and wondered how you could keep track of who was using them? We have two ways to deal with it: one uses a Windows application, and the other uses a product called NetShareMonitor from a third-party developer. Both of these are useful tools that can let you know almost everything that happens in Windows to files and folders you’ve shared with other people on your local network. Let’s get started:
How can you tell which user is trying to open a file at the moment?
Use “Windows Event Viewer” and go to “Windows Logs” > “Security” to find out who has read the file. Then, use the “Filter Current Log” option in the right pane to find the relevant events. The event IDs 4656 and 4663 will be sent if the file is opened.
How do I find out who is using a file share?
To see who is connected, go to Computer Management and choose System Tools > Shared Folders > Sessions.
How can I find out who looked at a folder that was shared?
In the details window, click the “Audit Object Access” button twice. This gives users who connect to your shared folder access to the audit properties. If the user connects successfully, a log file is made. If the user can’t connect, no log file is made.
How can you tell if a file in Windows is locked?
If you click OK, Resource Monitor will start up. Go to the CPU tab in the Resource Monitor window and then click on the Associated Handles option to make it bigger. Now, type the name of the file that is locked by a process into the search box and press the Enter key. There will be a list of the processes that have the target file right now.
Where can I find the history of a file?
To get to it, right-click the Start button, choose Run, and then type “Control” into the run prompt. In the Control Panel, go to the System and Security menu and click on File History.
Is it possible to find out when a Windows file was last opened?
To see the properties of a Windows file, right-click it and choose Properties. As shown in the example below, the Created date, the Modified date, and the Accessed date are all shown in the Properties box.
Why does my computer say that this file is being used by another program?
When you try to install, open, or close a program in Windows 10, you get the error message “Another Program is Using This File.” In essence, the OS prevents you from installing, running, or quitting that program.
How can I tell if another program has opened a file?
When you press Ctrl, Shift, and Esc on your keyboard, Task Manager will open. Look for the file on the Processes tab, which shows all running programs, even if you don’t know what they are.
I’d like to view the audit log files.
Find the file or folder with the audit logs in it and click on it. Click on Audit Logs. You can also choose Audit Logs from the menu that shows up when you right-click a file or folder. Use the time filter to see what a user has done to a file or folder at a certain time.
What does a file audit mean?
File auditing keeps track of both successful and unsuccessful changes to the permissions on a file or folder. It usually keeps track of the permissions that were changed, the object path, the person who made the change, and other identifying information like the machine name, IP address, and so on.
How do I look at the Windows audit logs?
Type “Event” into the search bar in Windows 10, then click “Event Viewer” in the list of results to open Event Viewer right away. After opening Event Viewer, select “Windows Logs” from the console tree on the left, then double-click “Application” in the console tree.
How can an audit be done on a shared folder?
You can now use “Windows Explorer” to find the file share you want to audit. To get to the context menu, right-click the file and choose “Properties.” To add a new auditing entry, click “Add,” and the “Auditing Entry” pane will appear on the screen.
How can I get rid of a folder that is open in another program but I don’t want to close?
Press the Ctrl, Shift, and Esc keys together to bring up a menu. Right-click an application and choose “Deactivate” from the menu. Then get it back out!
How do you get into a file that someone else has locked?
Resolution. To fix this problem, make sure that no one else on the network is currently using the document. If the document is being used right now, open it so that you can only read it. Close all copies of Word that aren’t being used before you delete the owner file.